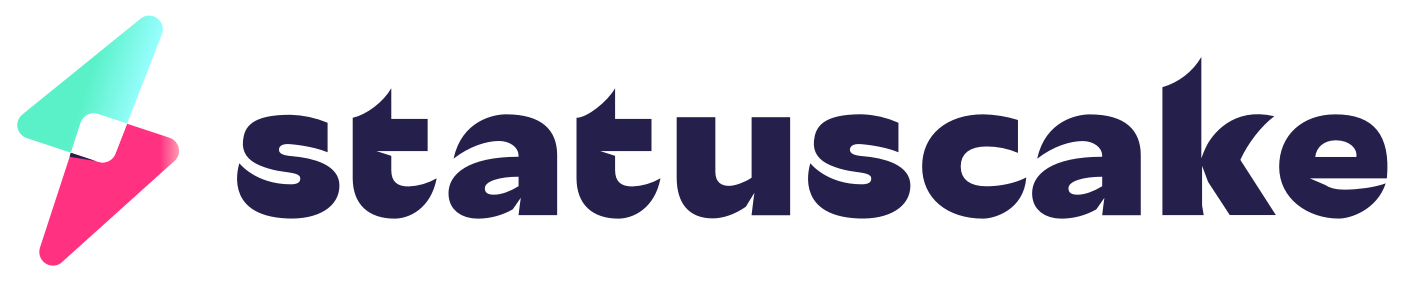In this article we’ll take you through the required steps for creating a Basic uptime test for your website. Just follow the steps below in order and you should be able to have the first test set up within a matter of minutes.
Required Details Section
- First Navigate to the “New Uptime Test” option within the Uptime Monitoring section of the left main menu.
- On the page that appears, the first option is “Test Type”, which should be HTTP by default for a website, keep this option and continue.
- The second field is “Test Name”, here you should enter the desired title for the test – as you would like it to appear in the control panel and reports. Next, the field marked “Test URL” should be populated with your web address (i.e https://StatusCake.com), optionally you can enter an IP address here instead.
- In the contact groups field that comes next, you can select contact groups to be notified regarding this test, this is essentially a list of contact methods we will alert if we detect a downtime. For more information on contact groups please click here.
- Optionally add a category for this test allowing for easier filtering at a later date.
Testing Locations Section
- Next you will see the “Test Locations” section if you have a paid plan on the Basic, Superior, Business or Enterprise level. You can set locations to run the testing here. If you do not set locations then random ones will be used for testing. We advise when using custom locations to set a minimum of three total – which will ensure that all testing comes from your set locations
Threshold Control Section
- The option “Confirmation Servers” sets how many servers you would like to confirm an issue before we notify you, having more confirmation servers can mean longer waits before notifications.
- Next we have “Alert Delay Rate” which indicates how long a server should be checked as being unresponsive before we notify you, it can be used to avoid notifications on short downtimes, or not get alerted until a problem persists for a set amount of time.
HTTP Communication Options Section
- You can use the “User Agent” field to set a custom user agent to be sent with the test – this field is overridden if you have data in the custom headers box.
- The “String Match” field can be used to be alerted if a string is found/not found on the page being tested, and the “Enable headers” option will also check the headers of the document for your string, You can use the “Reverse Match” toggle to switch whether the string should be found or not.
- If you want the uptime test to verify SSL status then you can enable SSL Certificate monitoring by turning on “Validate SSL”.
- The next two settings allow you to define whether the test should: Follow Redirects and store cookies. And you can also define an expected “final location” for the test to ensure that the right page is always reached at the end of the redirect.
- Custom Headers for the test are defined next – if required, these should always be in valid JSON format.
- “Status Codes” is a list of status codes that if detected on your server will result in an error and an alert, the list is already preloaded with the status codes you would need to detect common errors.
- We offer the option additionally to add “RAW POST Data” & “Form POST Data” to be sent with the test.
Additional Options section
- In the next section, “Crawl Timeout” will be the number of seconds we try to load the website for before marking it as a timeout, maximum value will be 45 seconds and minimum will be 5 seconds.
- You can add “Tags” to the test for easier categorisation and searching.
- The “Basic Auth” and “Basic Pass” fields can be used to enter login details for pages using Basic Authentication.
After you are happy with all of these options, simply scroll down and click submit. The test will then be created and will be available for viewing within the control panel.